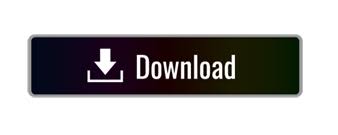
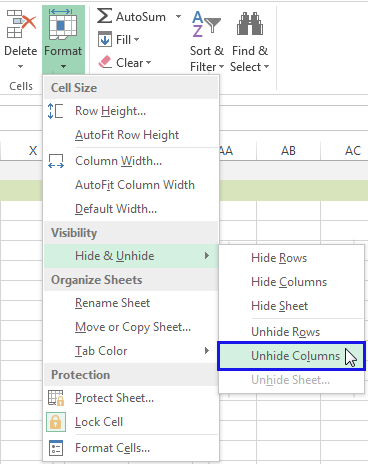
In the Home tab, click “find and select” drop-down and choose “go to.” Alternatively, click “go to special.”.The steps to locate and unhide the hidden columns are listed as follows: Alternatively, in the Home tab, click “find and select” drop-down and choose “go to.” Type A1 in the name box (shown in the succeeding image) and press the “Enter” key.The steps to unhide only the first column are listed as follows: read more is unknown and the cell data is known. For instance, if we have data in cell A2 and want to use that in cell A1, use =A2 in cell A1, and this will copy the A2 value in A1. Note: This method works in case the cell reference Cell Reference Cell reference in excel is referring the other cells to a cell to use its values or properties. Select any preceding technique (methods #1 to #4) to unhide columns B and C.Click “find next” and close the “find and replace” dialog box.Click “options>” and select the check box “match entire cell contents.”.Enter the data of one of the hidden cells in the “find what” box.Press “Ctrl+F” and the “find and replace” dialog box appears.Choose any preceding technique (methods #1 to #4) to unhide columns B and C.Specify any cell reference of the hidden column like B1:C1 in the “go to” dialog box.In the Home tab, click “find and select” drop-down and choose “go to.” Alternatively, press the shortcut key F5.
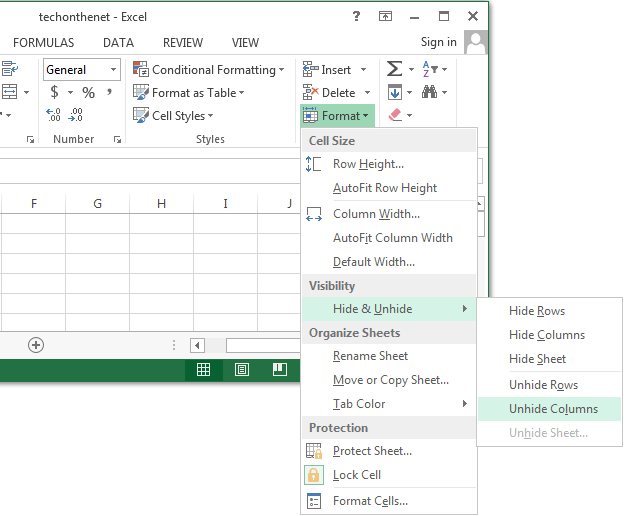
In the succeeding image, column B and C are hidden.
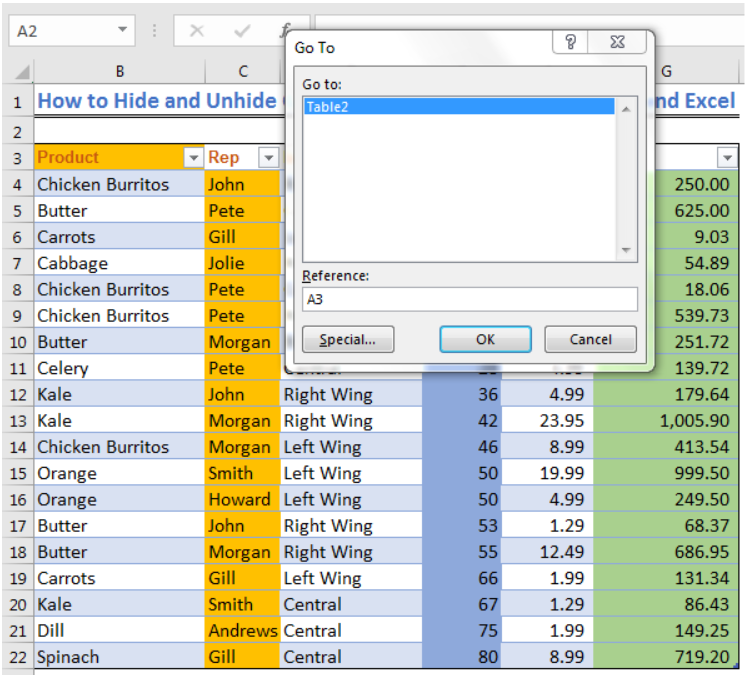
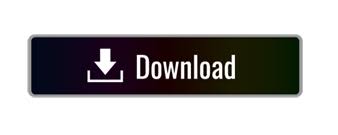

 0 kommentar(er)
0 kommentar(er)
